I spent a whole frustrating day trying to find what styles change the hover state of the Site Actions Menu items in SharePoint 2010. I finally found a blog post that had a trick for how to get the Site Actions Menu to display on screen so that you can explore the html output in Firebug. Because the menu is generated by JavaScript, and is called by an onClick event, the menu never gets displayed in a way that you can explore in Firebug. The trick is to find the onClick event code, copy it, change the event to null, and then paste into the console-this causes the menu to display on screen and allows you to explore the menu code. The trick is fully explained here: http://blogbaris.blogspot.com/2011/03/how-to-style-sharepoint-site-actions.html
What I wanted to do is to simply remove the default hover styling from the menu items and apply my own. I was finally able to change the hover states with this code:
/* Site Actions Menu Items: changes the hover background of menu items */
div.ms-MenuUIPopupScreen div.ms-MenuUIPopupInner ul.ms-MenuUIUL div.ms-MenuUIULItemHover
{
border-color:#274E61;
background-image:none;
background-color:#F7E6D7;
}
It is easier to change the Site Actions menu button since it displays on screen without JavaScript. I used the following code:
/* Site Actions Menu button: change hover background of Site Actions button */
.ms-siteactionsmenuhover{
border-color:#274E61 !important;
background-image:none !important;
background-color:#478eaf !important;
}
/* Site Actions Menu Button: removes the border from the button in the off state */
.ms-siteactionsmenu {
border-color:none !important;
}
All of these code changes produced this:
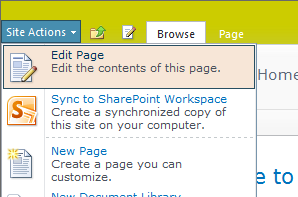
NOTE: The code above will change the hover state for not only the Site Actions menu items, but also the Welcome menu items and the list item drop menu items.